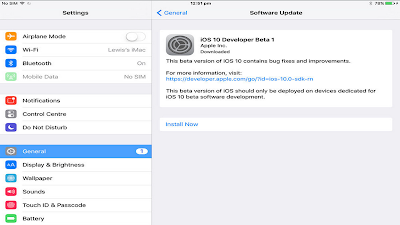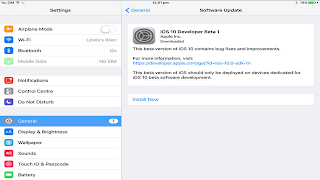How to Update iOS 10 on iPhone SE
Simple way with iOS 10 Replay It’s how you say it. It’s how you say it. Change the way your message bubbles look. Say it proud. Say it loud. Or whisper it.- Write it yourself. Send a message in your own handwriting. Your friends will see it animate, just as ink flows on paper.
- Replay Let’s celebrate. Let’s celebrate. Say things like “Happy Birthday!” or “Congratulations!” with animations that take over the entire screen.
- Invisible ink. Send a message or photo that remains hidden, then simply swipe to reveal it. Replay Invisible ink.
- Tapback. Just tap to send one of six quick responses that let people know what you’re thinking. Replay Tapback.
- Add a personal touch. Send fireballs, heartbeats, sketches, and more. You can even draw over videos.
- Stickers. Slap them on top of bubbles, dress up a photo, or even put one on another sticker. Available in the new App Store for iMessage.
- Replay Tap to replace emoji. Tap to replace emoji. Swap out words with emoji — all with a simple touch. That’s something to smile about.
- iMessage apps. Easily access your favorite apps to create and share content, make payments, and more, without leaving Messages.
- Siri. Now open to apps. Siri works with your favorite apps from the App Store, so you can ask it to book a ride through Lyft, or send money to someone with Square.
- Maps. Now taking reservations. Book a table through apps like OpenTable, and a ride with Uber all within Maps.
- Street smarter. Maps can make proactive suggestions for where you’re likely to go and the fastest way to get there.
- Search along your route. See what’s around the corner and easily find the closest places for gas, food, or coffee. Maps even tells you how much extra time it will take to arrive.
- Home smart home. The new Home app lets you turn on lights, unlock doors, and even raise your window shades all at once if you like.
- Music. Redesigned. The simple, intuitive design makes it even easier to enjoy your favorite songs. You can also view the lyrics while you’re listening to them.
- Raise to wake. Simply pick up your iPhone to wake it up. Your notifications will be there waiting for you.
- Touch and go. Use 3D Touch in apps like Calendar, Weather, and Stocks for a quick glance at the information you need.
- Replay Rich notifications. Rich notifications. View photos and videos or respond to a message right in your notifications.
- Contextual predictions. Typing is quicker and easier than ever. When you type something like “I’m available at,” the free time in your calendar pops up as an option.
- Your news never looked so good. Easily find the stories that matter to you most, in distinct sections of the beautifully redesigned News app.
- Been there. Found that. Search your photos by the people or things in them, like a beach, a football game, or a puppy.
- Your past, beautifully presented. The Photos app can help you rediscover cherished memories like a weekend hike or your baby’s first birthday and even create beautiful movies out of them.
- Apple Pay on the web. Shopping online is now faster, safer, and more private than ever. Just browse, then pay in your browser.
- Multilingual typing. Now you can type in two languages at the same time without having to switch between keyboards.
- Your info. Safe and secure. With iOS 10 Update get your privacy always comes first. That’s why iOS 10 uses on-device intelligence to identify the people, objects and scenes in Photos, and power QuickType suggestions. And when you do share sensitive data with Apple for services like Siri and Maps, it’s always encrypted and never used to build user profiles.
iOS 10 Beta Software Program.
The next release of iOS 10 for the best yet. As a member of the Apple Beta Software Program, you can take part in shaping Apple software by test-driving prerelease versions and letting us know what you think.
Sign up today with your Apple ID for Developing on iOS 10
The Update iOS 10 SDK includes new APIs and services that enable new categories of apps and features. Apps can now extend to Messages, Siri, and Maps to provide more engaging functionality.
iOS 10 compatible with these devices of iOS 10 Compability
| No | iPhone | iPad | iPod |
|---|---|---|---|
| 1 | iPhone 6s | iPad Pro 12.9-inch | Pod touch 6th generation |
| 2 | iPhone 6s Plus | iPad Pro 9.7-inch | |
| 3 | iPhone 6 | iPad Air 2 | |
| 4 | iPhone 6 Plus | iPad Air | |
| 5 | iPhone SE | iPad 4th generation | |
| 6 | iPhone 5s | iPad mini 4 | |
| 7 | iPhone 5c | iPad mini 3 | |
| 8 | iPhone 5 | iPad mini 2 |